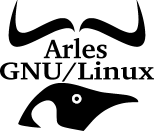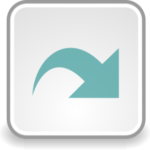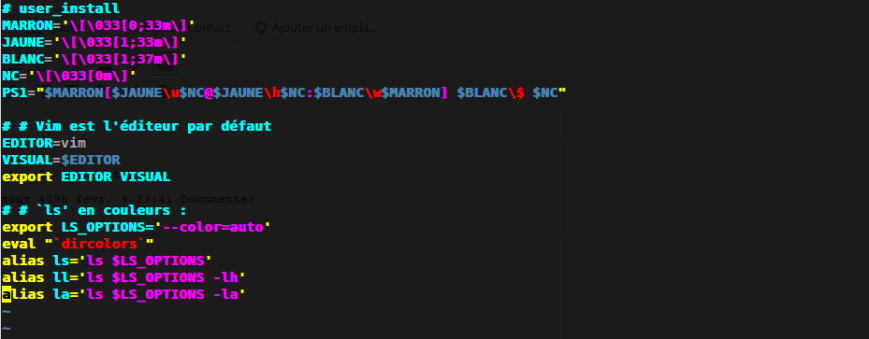Commandes de base
Convention de navigation
| Les flèches de couleur verte permettent de revenir vers le sommaire général de la page. | |
| Les flèches de couleur bleue permettent de revenir vers le sommaire du paragraphe courant |
Les commandes de bases et leurs principales options
La liste des commande n’est pas exhaustive et résulte d’un choix personnel.

- ls
- pwd
- cd
- echo et cat
- more
- less
- touch
- mkdir
- tree
- cp
- mv
- rm
- rmdir
- vi
- vim
- Complétion automatique
- Un peu de confort
- history
- Ctrl + r
- man
Il faut bien comprendre que sur tout système informatique nous disposons d’une interface graphique pour les tâches quotidiennes et nous avons aussi une interface non graphique, appelée « console » pour les tâches d’administration du système.
Sous Windows le plus souvent l’administration se fait en graphique. Cela vient du coté peu ergonomique dont souffre la console sous cet OS. Sous Linux, il s’agit au contraire d’un outil redoutablement efficace. De plus son utilisation permet de passer d’un distribution à une autre, moyennant un temps d’adaptation très court.
1 – L’invite de commande
Console graphique
[jpantinoux@frankeinstein:~] $
Cette ligne apparaît lorsque l’on ouvre une console graphique. Elle signifie littéralement :
Vous êtes l’utilisateur « jpantinoux » dans la machine [frankeinstein]. Vous vous trouvez dans votre dossier utilisateur : »~« .
Le signe « $ » indique que vous êtes un simple utilisateur.
Il est bien sûr possible de passer en mode administrateur (nous verrons plus tard)
Console virtuelle
Pour accéder à une console virtuelle à partir de votre bureau il faut taper simultanément les touches :
Ctrl + Alt + F1
Dans une console virtuelle (F1 à F6), l’invite n’apparaît pas directement connecté.
En effet lorsque vous êtes dans votre session graphique, vous vous êtes déjà identifié par votre login et mot de passe.
C’est pourquoi votre console est déjà connectée.
En console virtuelle il faut vous identifier :
Pourquoi ?
La plupart des serveurs tournant sous Linux n’ont pas d’interface graphique.
Pour une question de sécurité il est important que la machine ne puisse être accessible que part un technicien. Il est donc normal qu’au démarrage ou lorsque l’on passe en console virtuelle, il faille s’identifier.
L’invite est au départ la suivante :
frankeinstein login:
Il nous faut donc taper notre login (identifiant)
frankeinstein login: jpantinoux '<entrée>' Password:
Lorsque vous tapez le mot de passe, celui-ci ne s’affiche pas.
C’est normal.
Il s’agit d’un sécurité qui évite que quelqu’un de mal intentionné ne compte le nombre de caractères de votre mot de passe.
Si la connexion réussi, le système affiche le dernier accès à cette console.
Last Login: Thu Sep 22 01:06:53 from frankeinstein [jpantinoux@frankeinstein:~] $
Le système permet d’accéder à 6 consoles virtuelles tty1 à tty6
Pour passer à une autre des autre consoles il suffit de taper : Alt + F2, F3, F4, F5, F6.
F7 est utilisé par le système.
Pour revenir vers votre bureau : Alt + F8
Note : suivant la distribution le retour vers le bureau peut-être différent de F8
2 – Voir le contenu et se déplacer dans les répertoires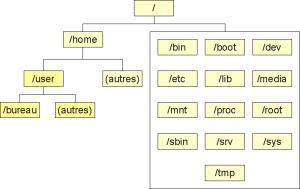
La commande ls
 Elle permet de lister les fichiers dans un répertoire
Elle permet de lister les fichiers dans un répertoire
Essayons
$ ls

Cette liste nous retourne sous sa forme la plus simple. Les éléments ne sont identifiés que par leur couleur
Les couleurs peuvent varier en fonction des réglages de la console
Les éléments en bleu représentent des répertoires. (ex : Bureau, centos…)
Les éléments en blanc sont des fichiers. (ex : admin, admin_reseau…)
Les éléments en rouge sont des archives compressées (ex : splash.xpm.gz…)
Les éléments en violet sont des images (ex : slplash.xpm…)
Les éléments en verts sont ici des pdf (ex : 02-halle.pdf)
Pour l’instant c’est tout ce que nous pouvons en savoir.
Essayons la même chose en changeant de répertoire.
Demandons à voir le contenu de la racine du système.![]()
$ ls /
Que pouvons nous déduire de ce dernier essai ?
-
-
- – « On m’avais dit qu’un utilisteur simple n’avait pas le droit de rentrer dans le système.«
- – « Rentrer peut-être pas, mais voir les principaux répertoires, oui !!«
- – « A partir de là où l’on se trouve, pour accéder à un point donné, il faut toujours partir de la racine, symbolisée par « / » pour être sûr de trouver son chemin.'(1) »
- (Il s’agit du chemin absolu. On peut aussi utiliser le chemin relatif. Mais pour l’instant contentons nous du premier)
-
Lister tous les fichiers y compris les fichiers et répertoires cachés
$ ls -a
.mozilla est un dossier qui contient les paramètres personnel de Firefox de l’utilisateur.
L’option « a » est précédée d’un tiret.
La plupart des commandes fonctionnent de cette manière.
On appelle la commande puis on ajoute des options.
Dans note cas « -a » va afficher tous les éléments cachés.
Extrais du man.
On y accède en tapant
$ man ls
C’est toujours un peu rebutant au début mais vous verrez qu’on s’habitue vite. Et puis il y a les forums pour nous guider. Mais gare aux réponses du type : RTFM
C’est souvent la réponse agacée d’un animateur de forum qui demande à la personne qui pose une question qu’elle aurait pu résoudre en regardant dans le man (manuel) de la commande. RTFM dans la langue de Shakespeare signifie : Read The Fucking Manual ! En français cela donne : Lit ce putain de manuel. Sous entendu avant de poser des questions dont la réponse est sous tes doigts !! Vous êtes prévenus.
Deux répertoires particuliers :
drwxr-xr-x 67 jpantinoux jpantinoux 4096 févr. 22 22:02 . <--- drwxr-xr-x 5 root root 4096 janv. 28 23:56 .. <---
On va utiliser ici quelque commande que nous expliquerons plus loin. Mais pour l’instant nous en avons besoin.
Pour visualiser ces « répertoires particuliers » créez un dossier :
Regardez avant tout où vous êtes :
$ pwd/home/[votre_nom]
Si vous n’êtes pas dans ce répertoire tapez cd pour y revenir
$ cd
Créez le répertoire
$ mkdir dossier_test
Entrez dans ce répertoire
$ cd dossier_test
Visualiser les fichiers et répertoires invisibles
$ ls -la
.
Vous avez bien lu, il ne s’agit pas d’une erreur de frappe.
Le « . » est une commande qui signifie « ici ».
$ cp /etc/fstab .
Elle est utile lorsque vous demander d’exécuter une action en précisant le répertoire où vous vous trouvez.
La commande ci-dessus signifie copie le fichier « fstab‘ dans le répertoire où je me trouve (ici)
..
Cette fois les deux points signifient « répertoire parent »
Lorsque vous vous trouvez dans /home/jpantinoux/dossier_test
L’invocation des « .. » avec la commande adéquate permet de remonter
vers /home/jpantinoux.
[jpantinoux@frankeinstein:~/dossier_test] $ cd .. [jpantinoux@frankeinstein:~] $
Mais là il s’agit d’un chemin relatif. J’avais dit que nous en parlerions plus loin. Je ne l’indique ici qu’a titre d’explications.
Lister les éléments d’un répertoire
- -l : sous forme de liste
- -h : human readable
- -t : trier par ordre de date
- -r : renverser le tri
Ces options permettent d’avoir les derniers éléments modifiés en bas (surtout utile dans une longue liste).
$ ls -lhrt
J’ai créé à l’instant un fichier « fichierQueJeViensDeCreer ». C’est bien celui-ci qui se trouve ne bas de la liste.
Les esprits pointilleux me diront que la ligne indique bien le mois, les heures, minutes et secondes de la création mais pas l’année. Ils auront raison. Pour obtenir cette information il faut faire appel à la commande suivante :
$ date -r fichierQueJeViensDeCreer samedi 21 février 2015, 21:07:56 (UTC+0100)
Lister les caractéristiques d’un fichier
[jpantinoux@frankeinstein:~] $ ls -lh mozilla.pdf -rw-r--r-- 1 jpantinoux jpantinoux 83K oct. 14 09:27 mozilla.pdf
Lister les caractéristiques d’un répertoire
[jpantinoux@frankeinstein:~] $ ls -ld Documents/ drwxr-xr-x 8 jpantinoux jpantinoux 4096 févr. 9 23:41 Documents/
Raccourcis personnalisés
L’utilisateur de même que l’administrateur peuvent paramétrer, dans le fichier .bashrc qui se trouve à la racine de chaque utilisateur, des raccourcis pour ne pas taper toujours les même commandes.
Dans l’exemple suivant taper « ll » au clavier sera équivalent à taper « ls -lh ». A mettre dans .bashrc pour créer le raccourcis ll qui remplace la commande ls -lh (nous apprendrons à faire cela un peu plus tard)
alias ll=’ls -lh’
On voit dans le fichier de configuration à l’avant dernière ligne : alias ll=’lh $LS_OPTIONS -lh
$LS_OPTIONS permet de donner des couleurs au lignes de la console.
pwd
 Où suis-je ?
Où suis-je ?
Dans tout ce dédale de fichiers et de répertoires, il est facile de se perdre ou du moins de ne plus savoir si l’on est dans une machine ou dans une autre !!
$ pwd
Cette commande nous retourne le chemin de l’emplacement où l’on se trouve sous la forme :
/home/jpantinoux/Documents/
Changer de répertoire
Maintenant que nous avons vu comment consulter le contenu des répertoires nous allons nous déplacer
vers d’autres emplacement dans notre système.
La commande cd
Littéralement « change directory »
Celle-ci nous permet de désigner la destination vers laquelle nous voulons nous déplacer
$ cd /home/jpantinoux/Téléchargements
Cette commande nous emmène à partir de la racine du système (/), vers le répertoire utilisateur de jpantinoux, puis dans son répertoire Téléchargements.
Retour vers le futur …
$ cd ..
Les « .. » à la suite de la commande « cd » nous permettent de remonter dans le dossier parent comme nous l’avons dit plus haut.
Nous nous retrouvons dans le répertoire suivant :
[jpantinoux@frankeinstein:~] $
Remonter plus loin
[jpantinoux@frankeinstein:~] $ cd ../..
La commande inscrite ci-dessus nous permet de remonter de deux niveaux dans les répertoires
Nous nous retrouvons donc dans le répertoire le plus haut dans le système :
[jpantinoux@frankeinstein:/] $ pwd /
Il faut avouer que l’information n’est pas très visuelle : à la place du « ~ » nous avons maintenant un « / » qui indique que nous sommes à la racine du système (un peu l’équivalent du disque C:)
Pour vous faire toucher du doigt, ou plutôt de l’œil, j’ai invoqué « pwd » qui nous dit où nous sommes :
La réponse est bien la racine « / »
Déplacement direct
Un moyen plus efficace de remonter directement notre répertoire utilisateur est d’invoquer la commande cd seule.
Nous allons nous replacer dans le répertoire « Téléchargements »
$ cd /home/jpantinoux/Téléchargements
Maintenant pour remonter dans notre répertoire personnel le simple fait d’invoquer la commande « cd » seule nous replace à la racine de notre dossier personnel.
Attention à ne pas faire la confusion :
- Se placer à la racine signifie remonter à la racine du système
- Se placer à la racine de notre dossier personnel signifie remonter dans le répertoire /home/jpantinoux
Autre option pratique :
Nous nous trouvons dans le répertoire /etc/
[jpantinoux@frankeinstein:/etc] $
Avec la commande cd, nous nous déplaçons vers le répertoire /usr/share/icons/
[jpantinoux@frankeinstein:/etc] $ cd /usr/share/icons/
Pour retourner directement vers /etc/ sans réécrire le chemin (surtout s’il est plus complexe que celui-ci) : il faut invoquer la commande : $ cd –
[jpantinoux@frankeinstein:/usr/share/icons] $ cd - /etc [jpantinoux@frankeinstein:/etc]
Et nous revoilà de retour dans /etc/
3 – Manipuler du texte : echo et cat
La commande « echo »
Afficher du texte sur l’écran
[jpantinoux@frankeinstein:~] $ echo Bonjour Monsieur ! Bonjour Monsieur !
Le texte s’écrit simplement sur la ligne au dessous de l’invite de commande
Envoyer le texte dans un fichier en écrasant son contenu (ici le fichier est vide !)
[jpantinoux@frankeinstein:~] $ echo Bonjour Monsieur ! > bonjour.txt
Le « > » redirige le texte qui devait s’afficher sur l’écran vers le fichier nommé « bonjour.txt ». Avec cette commande le contenu du fichier est remplacé par le texte que l’on envoi dans le fichier.
Deux points sont à noter :
- Si le fichier n’existe pas comme c’est le cas ici, il sera créé.
- Sur Unix comme sous Linux, conformément à la norme Filesystem Hierarchy Standard, les fichiers nécessaires au système d’exploitation sont placés dans différents répertoires en fonction de l’utilisation qui en est faite – utilisation qui dépend directement de leur format ; le système d’exploitation utilise rarement les extensions.
Visualiser le contenu du fichier sans l’ouvrir :
[jpantinoux@frankeinstein:~] $ cat bonjour.txt Bonjour Monsieur !
Vous allez me dire que cela revient au même que tout à l’heure. Oui… mais non. Vous allez voir l’intérêt petit à petit.
Nous allons maintenant créer un second fichier avec du texte « texte2.txt »
[jpantinoux@frankeinstein:~] $ echo Bonjour Madame ! > bonjour2.txt
Allez sur notre lancée nous en créons un troisième
[jpantinoux@frankeinstein:~] $ echo Bonjour les enfants ! > bonjour3.txt
Afficher les trois fichiers en même temps
Maintenant j’ai trois fichiers indépendants les uns des autres. Je voudrais afficher sur l’écran le contenu des trois fichiers.
Je vais écrire la commande ainsi :
[jpantinoux@frankeinstein:~] $ $ cat bonjour.txt bonjour2.txt bonjour3.txt Bonjour Monsieur ! Bonjour Madame ! Bonjour les enfants
Plus intéressant maintenant nous allons « imprimer » le contenu des trois fichiers dans un quatrième !
[jpantinoux@frankeinstein:~] $ cat bonjour.txt bonjour2.txt bonjour3.txt > bonjour_tous.txt [jpantinoux@frankeinstein:~] $ cat bonjour_tous.txt Bonjour Monsieur ! Bonjour Madame ! Bonjour les enfants
Un exemple concret pour comprendre l’intérêt de tout ceci :
Par exemple, j’ai un modèle de fichier de configuration d’un service que j’ai mis de coté dans ma documentation.
Lors d’une nouvelle installation, je peux soit réaliser le paramétrage de mon service manuellement par simple envoyer du contenu du modèle vers le fichier de configuration qui sera immédiatement opérationnel.
# cat /template/smb.conf > /etc/samba/smb.conf
Ici tout le contenu du modèle va écraser le contenu du fichier de destination
Il n’y à pas de garde fou. Il faut être sur de ce que l’on fait.
C’est pourquoi il vaut mieux dans tout les cas faire une copie du fichier d’origine :
cp /etc/samba/smb.conf /etc/samba/smb.conf.old
Nous pouvons réaliser cela au sein d’un script que nous aurons préparé pour automatiser toute l’opération.
Dans notre script nous aurons donc les deux lignes pour réaliser cela :
#/bin/bash # Script de paramétrage du serveur Samba cp /etc/samba/smb.conf /etc/samba/smb.conf.old cat /template/smb.conf > /etc/samba/smb.conf
cat permet aussi de visualiser certain fichier sensible :
Certains fichiers virtuels ne doivent pas être ouvert avec un éditeur de texte standard qui risquerais d’endommager le fichier. On utilise donc cat :
[jpantinoux@frankeinstein:~] $ cat /proc/cpuinfo processor : 0 vendor_id : AuthenticAMD cpu family : 15 model : 107 model name : AMD Athlon(tm) Dual Core Processor 4450e stepping : 2 cpu MHz : 1000.000 cache size : 512 KB ...
4 – Visualiser du texte : more et less
more
Pour visualiser les fichiers courts « cat » fait parfaitement l’affaire. Mais dès que l’on veut afficher des fichiers qui se prolongent sur plusieurs écrans il vaut mieux utiliser un visualiseur comme « more« .
Faisons un essai avec cat sur le fichier /etc/services
[jpantinoux@frankeinstein:~] $ cat /etc/services
... vboxd 20012/tcp # voice box system vboxd 20012/udp binkp 24554/tcp # binkp fidonet protocol asp 27374/tcp # Address Search Protocol asp 27374/udp csync2 30865/tcp # cluster synchronization tool dircproxy 57000/tcp # Detachable IRC Proxy tfido 60177/tcp # fidonet EMSI over telnet fido 60179/tcp # fidonet EMSI over TCP # Local services [jpantinoux@frankeinstein:~] $
Le fichier défile et nous ramène à l’invite de commande.
On peut toujours essayer de remonter vers le haut en appuyant sur les touches Shift + Page du haut, mais on n’arrive pas jusqu’en haut du fichier…
Pour information le fichier sur la machine où j’écris compte 611 lignes.
C’est pourquoi on utilise more qui peut afficher écran par écran.
Fonctionnement
- Entrée pour avancer d’une ligne
- Espace pour avancer d’une page
- Touche B pour remonter pages par pages
- Touche Q pour quitter
- Arrivé à la fin, more quitte
Du coup on se retrouve avec le même problème qu’avec cat. Nous allons donc fait appel à less qui va un peu plus loin pour le confort.
less
Fonctionnement
- Touches directionnelles haut/bas
- Touches directionnelles droite/gauche
- Faire un recherche : taper / puis l’occurence recherchée
- n = next (prochaine occurrence)
- maj+n = précédant (occurrence précédante)
- Arrivée à la fin less ne quitte pas.
- Touche Q pour quitter
more et less sont des visualiseurs non destructeurs
5 – Créer fichiers et répertoires
touch
Créer un fichier tout simple
La commande touch est à l’origine prévue pour changer l’horodatage d’un fichier. Si le fichier n’excite pas elle le crée. C’est pourquoi elle est utilisée à cette fin.
[jpantinoux@frankeinstein:~] $ touch fichier
La première chose que l’on remarque c’est qu’il n’est pas utile d’utiliser une extension au nom de fichier pour que celui-ci soit reconnu par le système.
Toutefois pour nous faciliter la vie à nous, simples humains, il est convenu de certaines extensions qui nous font repérer plus vite l’utilisation des fichiers :
Deux exemples :
- Les fichiers texte de configuration se termine par .conf
- Les fichiers texte qui deviendrons des exécutables se terminent par .sh
mkdir
Créer un répertoire
[jpantinoux@frankeinstein:~] $ mkdir test
Créer 3 répertoires
Dans la mesure du possible j’évite de créer des espaces surtout dans les répertoires et fichiers système mais pour des éléments moins sensibles voici trois manières de procéder :
[jpantinoux@frankeinstein:~/essai] $ mkdir test\ 1 "test 2" 'test 3' [jpantinoux@frankeinstein:~/essai] $ ls -lh total 12K drwxr-xr-x 2 jpantinoux jpantinoux 4,0K févr. 22 16:41 test 1 drwxr-xr-x 2 jpantinoux jpantinoux 4,0K févr. 22 16:41 test 2 drwxr-xr-x 2 jpantinoux jpantinoux 4,0K févr. 22 16:41 test 3
Créer des répertoires parents
1 – Créer un répertoire dans un autre
[jpantinoux@frankeinstein:~/essai] $ mkdir -p tintin/milou tintin/ └── milou
2 – Créer 2 répertoires dans un autre
[jpantinoux@frankeinstein:~/essai] $ mkdir -p tintin/{milou, hadock}
tintin/
└── milou
└── hadock
6 – Lister une arborescence en console
tree
[jpantinoux@frankeinstein:~] $ tree save save/ └── bin ├── procedure_zac └── save_all.sh 1 directory, 2 files
7 – Copier un fichier ou un répertoire
cp
Pour copier un fichier ou un répertoire :
En le renommant :
[jpantinoux@frankeinstein:~] $ cp fichier1 fichier2
En le déplaçant :
[jpantinoux@frankeinstein:~] $ cp fichier1 /etc/fichier1
D’un répertoire distant là où l’on se trouve
[jpantinoux@frankeinstein:~] $ cp /etc/fichier1 .
Rappelez-vous du point à la fin qui signifie : ici
Copier un répertoire
[jpantinoux@frankeinstein:~] $ cp test test1 cp: omission du répertoire «test»
Cela ne fonctionne pas ! Il faut rajouter une option à la commande pour lui dire de copier récursivement
[jpantinoux@frankeinstein:~] $ cp -r test test1
8 – Déplacer ou couper/renommer un fichier
mv
Renommer :
[jpantinoux@frankeinstein:~] $ mv test test1
[jpantinoux@frankeinstein:~] $ mv test /etc/test
Coupe le fichier test de votre répertoire personnel et le colle dans le répertoire /etc
9 – Supprimer définitivement un fichier ou un répertoire
rm
Supprimer un fichier :
[jpantinoux@frankeinstein:~] $ rm fichier
[jpantinoux@frankeinstein:~] $ rm -rf repertoire/
Attention à cette commande : n’invoquez jamais celle-ci en tant qu’administrateur sous cette forme :
Commande de la mort qui tue : rm -rf /*
Cela signifie : supprime tout les éléments (*) de manière récursive (-r) en forçant tous les avertissements (f) à partir de la racine (/). En gros supprime tout ce qui est sur le disque dur !!!
10 – Supprimer définitivement un répertoire vide
rmdir
[jpantinoux@frankeinstein:~] $ rmdir repertoire/
11 – Les éditeurs de texte
Les éditeurs de textes sont les outils qui permettent de tout gérer dans le système. Avoir un outil avec lequel on se sente bien et qui soit efficace est primordial.
Vi
Comme Vi est un peu spartiate nous allons tout de suite installer (enfin quand nous saurons installer un programme !) Vim.
Les deux principaux éditeurs sont emacs créé par Richard Stallman et Vim écrit par Bram Moolemaar
L’utilisation de l’un ou de l’autre est fonction de celui que vous avez découvert en premier. Le travail d’apprentissage est un investissement en temps et il est difficile de repartir à zéro pour apprendre un autre programme chronophage.
Vim
Editeur amélioré que nous utiliserons
Par défaut vim n’est pas installé sur Linux Mint. Nous allons faire une entorse à la liste de nos commande de base pour voir comment l’installer avec un terminal.
Mettre à jour la liste des paquets disponibles :
$ sudo apt update Tapez votre mot de passe :
Installer vim :
$ sudo apt install vim Tapez votre mot de passe :
Apprendre à utiliser Vim
Vimtutor
Il ne faut pas essayer d’apprendre les commandes de Vim par coeur, mais au contraire il faut que les rélexes viennent par la pratique
[jpantinoux@frankeinstein:~] $ vimtutor
12 – Etre plus efficace
Complétion automatique
[jpantinoux@frankeinstein:~] $ cd /et (après appui sur TAB donne) [jpantinoux@frankeinstein:~] $ cd /etc/
Demandons maintenant à nous placer dans le sous répertoire cron.daily qui se trouve dans le répertoire /etc
[jpantinoux@frankeinstein:~] $ cd /et (Comme au dessus l'appui sur TAB donne) [jpantinoux@frankeinstein:~] $ cd /etc
[jpantinoux@frankeinstein:/etc] $ cd cron. (L'appui sur TAB ne donne rien !) (Appuyez une seconde fois et vous voyez qu'il y a plusieurs choix) cron.d/ cron.daily/ cron.hourly/ cron.monthly/ cron.weekly/[jpantinoux@frankeinstein:~] $ cd cron.d (On ajoute le "d" et l'on appui à nouveau sur TAB) [jpantinoux@frankeinstein:/etc] $ cd cron.daily
Là nous n’avons pas gagné beaucoup de temps mais nous sommes sur que notre chemin ou notre commande est validé par les système.
Si ce que nous avons écrit ne se complète pas c’est que nous avons fait une erreur.
Et maintenant quelques petites astuces pour le confort de travail
Nettoyer la console (place l’invite en haut de l’écran)
ctrl + l
Raccourcis pour quitter la console
ctrl + d
Équivalent de :
[jpantinoux@frankeinstein:~] $ exit
Interrompre une commande
ctrl + c
13 – Retrouver les commandes que nous avons tapé
history
[jpantinoux@frankeinstein:~] $ history ... 513 cat sshd_config 514 less sshd_config 515 more sshd_config 516 cd /usr/share/debian 517 ll 518 maya/ 519 cd maya/ 520 ll 521 cd config/ 522 ll 523 tree scripts/ 524 cd .. 525 tree save/ 526 history [jpantinoux@frankeinstein:~] $ 516!
Attention la commande se lance sans nous demander confirmation !
Retrouver une commande lorsque l’on se rappelle d’un partie
Ctrl + r
Dès que l’on tape les première lettre la commande se complète toute seule si nous l’avons déjà invoquée :
Au clavier on tape Ctrl + r puis la ou les lettre que l’on se rappelle.
Ici je n’ai tapé que le « d »
[jpantinoux@frankeinstein:~] $ (reverse-i-search)`dig': dig startpage.com
Si ce n’est pas la bonne –> flèche du bas
14 – Le premier endroit où chercher de la documentation (RTFM)
man
Voir la documentation de la commande ls
[jpantinoux@frankeinstein:~] $ man ls
et pour le plaisir :
[jpantinoux@frankeinstein:~] $ man man
Et voilà ! Vous avez de quoi survivre dans un système en mode texte. Je ne peux que vous encourager à être à l’aise avec Vim. Déplacez vous dans les répertoires. Faites des essais sur des fichiers que vous créerez.
Quand vous vous sentirez prêt nous passerons à la deuxième étape : l’administration.