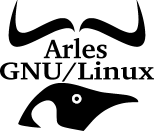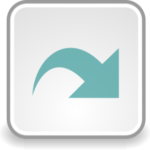Installation Linux Mint aux petits oignons….
Sommaire
- Ouvrir le terminal
- Création du compte administrateur
- Importation des scripts
- Afficher le contenu de /root
- Se déplacer dans les répertoires
- Lancer le script post installation
- Lancer le script pour Firefox
Introduction
Après avoir installé votre distribution Linux Mint en « mode poule » ou en faisant un partitionnement personnalisé avec par exemple 3 partitions comme ceci :…
- Partition 1 : swap
- Partition 2 : /
- Partition 3 : /home
…vous serez certainement amené à réaliser des ajustements, des mises au point, des ajouts.
Je vous propose de trouver ici une procédure que j’ai mise au point au fil de l’utilisation de cette distribution Linux Mint.
Ce procédé s’applique à partir de la version 18.3 (Sylvia).
Cette procédure est faite avant tout pour la version Linux Mint équipé d’un bureau « Mate« .
Ces petits réglages peuvent prendre énormément de temps et surtout on ne pense pas toujours à tout.
Que les novices ne s’inquiètent pas : il va falloir utiliser la ligne de commande.
Mais vous pourrez faire du copier coller. Sous Linux, si vous disposez d’une souris avec une molette, il suffit de sélectionner le texte que l’on veut copier (juste sélectionner), se déplacer dans la fenêtre ou l’on veut voir apparaître ce texte et faire un clic de molette (oui, j’ai bien dit un clic de molette) et le texte apparaît.
En suivant point par point la procédure vous ne devez rencontrer aucun problème.
Que vas t-on faire ?
- Créer un compte administrateur.
- Importer ma documentation et mes scripts
- Se déplacer dans les répertoires.
- Lancer le script de mise à jour complète.
- Lancer le script de réglage de Firefox.
Notes : les réglages de Firefox sont ceux que j’utilise. Si cela ne vous convient pas vous pourrez changer.
On y vas !
Pour les plus pressés ou les plus expérimentés, ou tout simplement ceux qui ne s’intéressent pas aux détails, je vous propose la liste des commandes à exécuter sans autres explications. Si vous voulez comprendre, je vous détaille chacune d’entre-elles plus bas.
Pré-requis:
Il faut installer les programmes nécessaires à l’exécution des commandes:
$ sudo apt install git vim < Entrée >
Installation rapide :
Placez vous sur votre bureau
Cliquez sur « Menu »
Puis cliquez sur « Terminal »
Cette fenêtre s’ouvre :
[utilisateur@nom_machine:~] $
Cette ligne est ce qui apparaît dans le terminal. Les commandes à taper ou à copier sont ce qui est inscrit après le signe $
Je répète uniquement le $ avant la commande :
$ git clone https://gitlab.com/jpantinoux/mint < Entrée >
Si cette commande retourne un erreur du type :
Clonage dans ‘mint’…
fatal: Impossible d’accéder à ‘https://gitlab.com/jpantinoux/mint/’ : SSL certificate problem: unable to get local issuer certificate
Taper la commande suivante :
$ git config --global http.sslVerify false
Source :
https://confluence.atlassian.com/bitbucketserverkb/ssl-certificate-problem-unable-to-get-local-issuer-certificate-816521128.html
Regarder dans chapitre : Workaround
14/11/2020
Ensuite retaper la commande précédente.
$ git clone https://gitlab.com/jpantinoux/mint < Entrée >
Puis:
$ cd mint/mint/scripts/ < Entrée >
$ sudo ./010_mint18manager.sh < Entrée > [sudo] Mot de passe de utilisateur : [votre mot de passe] < Entrée > Utilisateur (login) à personnaliser : [votre nom d'utilisateur] < Entrée >
Après un temps plus ou moins long suivant la rapidité de votre machine, temps au cours duquel il vous sera posé quelques questions où il faudra toujours répondre avec le choix par défaut, vous verrez apparaître cette ligne :
:: Réglages de base terminés – Redémarrage obligatoire ::
$ ./020_param_firefox.sh < Entrée > Utilisateur (login) à personnaliser : [votre nom d'utilisateur] < Entrée >
Lancer maintenant le script suivant :
$ ./030_param_cairojp.sh < Entrée > Utilisateur (login) à personnaliser : [votre nom d’utilisateur] < Entrée >
Quelque secondes plus tard :
C’est terminé.
Installation détaillée
Ouvrir le Terminal
Placez vous sur votre bureau
Cliquez sur « Menu »
Puis cliquez sur « Terminal »
Cette fenêtre s’ouvre :
[utilisateur@nom_machine:~] $
Cette ligne est ce qui apparaît dans le terminal. Les commandes à taper ou à copier sont ce qui est inscrit après le signe $
Pré-requis:
Il faut installer les programmes nécessaires à l’exécution des commandes:
$ sudo apt install git vim < Entrée >
Importation de la documentation et des scripts :
Placez vous à la racine de votre utilisateur :
$ cd ~
puis
$ git clone https://gitlab.com/jpantinoux/mint < Entrée > Clonage dans 'mint remote: Counting objects: 277, done. remote: Total 277 (delta 0), reused 0 (delta 0), pack-reused 277 Réception d'objets: 100% (277/277), 6.15 MiB | 1.11 MiB/s, done. Résolution des deltas: 100% (97/97), done. Vérification de la connectivité... fait.
![]()
Nous allons rentrer dans le répertoire :
$ cd mint/ < Entrée >
Juste pour voir que nous sommes bien rentré dans le répertoire, tapez,
$ ls -lh < Entrée >
Le résultat doit être ceci ou à peu près :
total 16K -rw-rw-r-- 1 utilisateur utilisateur 492 mars 30 13:22 Afaire drwxrwxr-x 11 utilisateur utilisateur 4,0K mars 30 13:22 astuces drwxrwxr-x 2 utilisateur utilisateur 4,0K mars 30 13:22 clean drwxrwxr-x 4 utilisateur utilisateur 4,0K mars 30 13:22 Grub-Theme drwxrwxr-x 4 utilisateur utilisateur 4,0K mars 30 13:22 Grub-Theme2 -rw-rw-r-- 1 utilisateur utilisateur 34K mars 30 13:22 LICENSE drwxrwxr-x 15 utilisateur utilisateur 4,0K mars 30 13:22 mint -rw-rw-r-- 1 utilisateur utilisateur 332 mars 30 13:22 README.md -rw-rw-r-- 1 utilisateur utilisateur 367 mars 30 13:22 README.txt
Ne cherchez pas à décrypter. L’essentiel est de nous rendre compte que nous avons bien changé de répertoire puisque le contenu a changé.
Nous allons nous placer dans le répertoire qui va nous permettre de lancer le script de mise à jour de et de réglage du système.
$ cd mint/scripts/ < Entrée >
Lancer le script post installation :
$ sudo ./010_mint18manager.sh < Entrée > [sudo] Mot de passe de utilisateur : [votre mot de passe] < Entrée > Utilisateur (login) à personnaliser : [votre nom d'utilisateur] < Entrée >
Après un temps plus ou moins long suivant la rapidité de votre machine, temps au cours duquel il vous sera posé quelques questions où il faudra toujours répondre avec le choix par défaut, vous verrez apparaître cette ligne :
:: Réglages de base terminés – Redémarrage obligatoire ::
C’est une précaution, en réalité il n’est nullement obligatoire de redémarrer avec d’exécuter l’opération suivante.
Lancer le script pour Firefox
Lancer maintenant le script suivant :
$ ./020_param_firefox.sh < Entrée > Utilisateur (login) à personnaliser : [votre nom d’utilisateur] < Entrée >
Quelque secondes plus tard c’est terminé.
![]()
Lancer le script pour Cairo-Dock
Lancer maintenant le script suivant :
$ ./030_param_cairojp.sh < Entrée > Utilisateur (login) à personnaliser : [votre nom d’utilisateur] < Entrée >
Quelque secondes plus tard tout est terminé.
Vous pouvez désormais commencer à découvrir votre nouveau système.
youtube-dl
Pour récupérer la plupart des vidéos sur internet :
Quelques liens utiles :
Cette page nous envoie sur :
Les commandes importantes dans cette page (à copier/coller dans un terminal) :
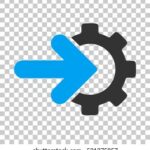
1 – Installation du programme youtube-dl
sudo curl -L https://yt-dl.org/downloads/latest/youtube-dl -o /usr/local/bin/youtube-dl
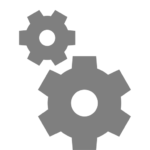
2 – Puis pour rendre le programe exécutable :
sudo chmod a+rx /usr/local/bin/youtube-dl
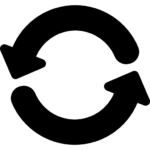
3 – Mise à jour
Les mises à jour sont très fréquentes. Si votre téléchargement ne fonctionne pas, essayez de taper ceci
Ensuite pour plus de commodité on installe l’interface graphique :
Par le « Gestionnaire de logiciels » on recherche : « youtubedl-gui »
Une fois installé on obtiens ça :
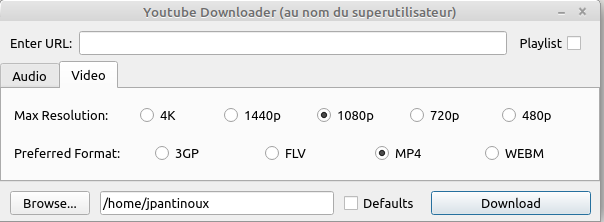
On copie/colle l’adresse de la vidéo dans : Enter URL
On règle les paramètres que l’on souhaite : ici résolution 1080p (1920 x 1080) et le format mp4.
Il ne reste plus qu’a attendre que le chargment soit terminé. Attention la vidéo se charge dans votre dossier personnel (adresse à droite du bouton « Browse…« )
Boite à outils numérique : pas forcément que du libre mais intéressant pour avoir un aperçu.