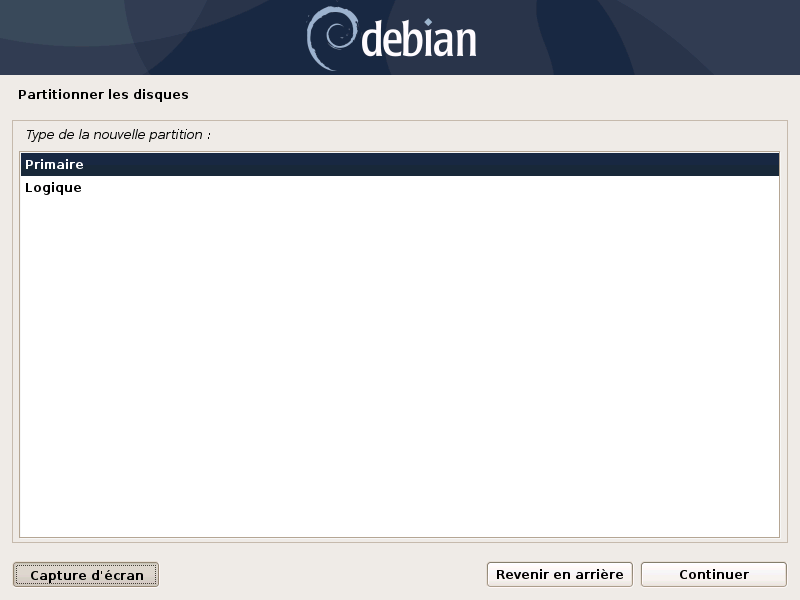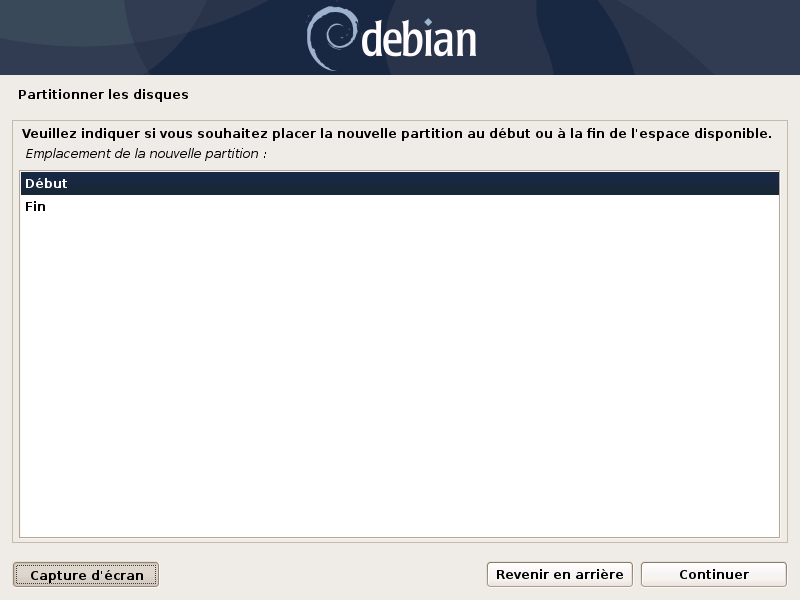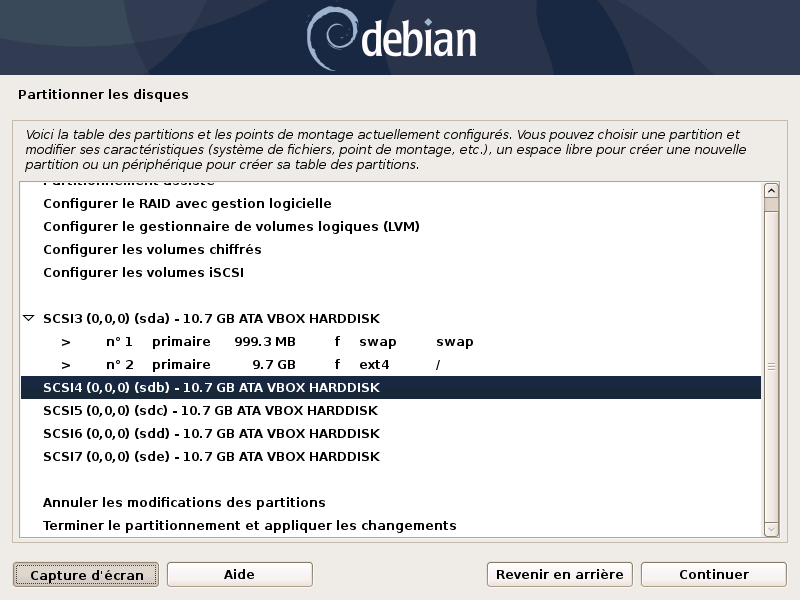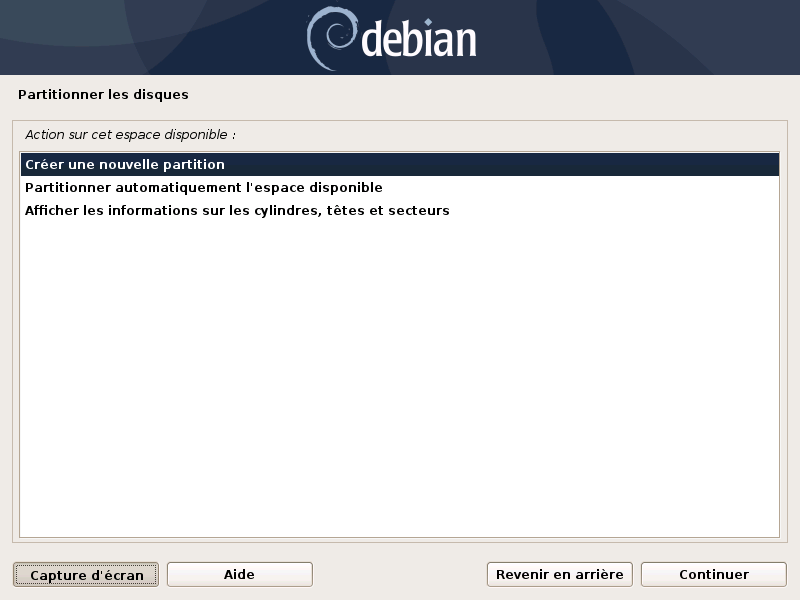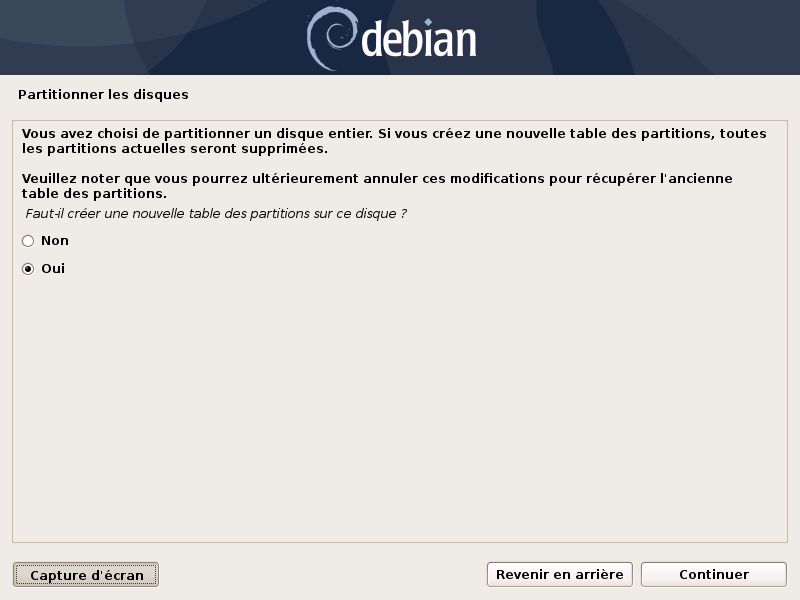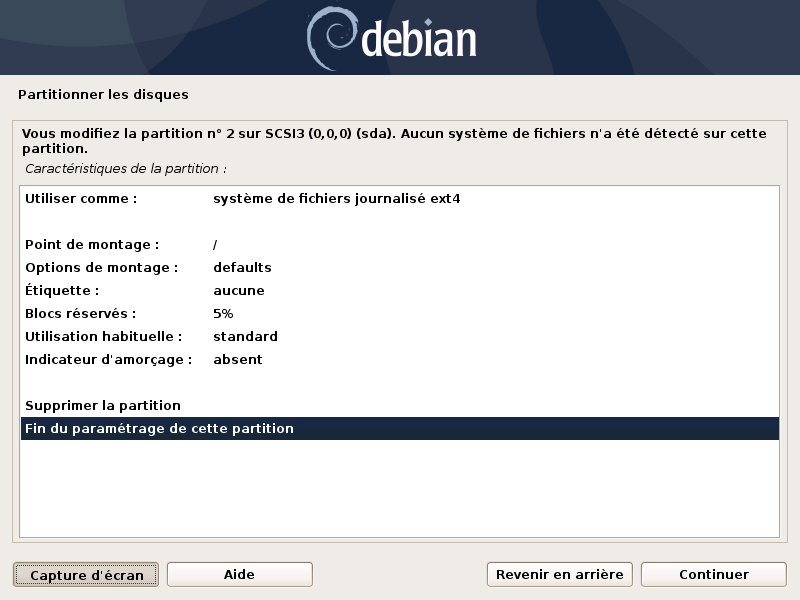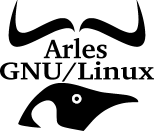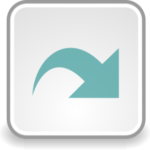Installation serveur Debian 10 en raid 5
Cette page présente le tuto complet pour l’installation sur un serveur local d’une distribution debian 10.
Cette installlation sera faite avec du raid logiciel.
La machine contiendra 5 disques :
1 disque ssd de 120 Go pour le système
4 disques ATA de 1 To en raid 5 : 3 disques actifs et 1 disque spare
Pour plus de détail sur le raid voir cette page
Les capture d’écran ont été faites en date du 10 août 2019 (il se peut que les fenêtres évoluent au fil du temps).
Nous voulons obtenir ceci :
2 cas sont traités : installation du système sur un disque dur standard avec une partition « swap » et une installation sur disque ssd sans « swap ».
Attention pour que votre serveur et votre raid soit sécurisé il est indispensable d’avoir inverti dans un « vrai » onduleur qui arrêtera votre serveur correctement. De cette manière vous ne risquerez pas d’avoir des erreurs dues à la coupure brutale du courant.
C’est parti pour l’installation !
1 – On sélectionne la langue de l’installer et ce qui sera la langue du système lorsque celui-ci sera installé :
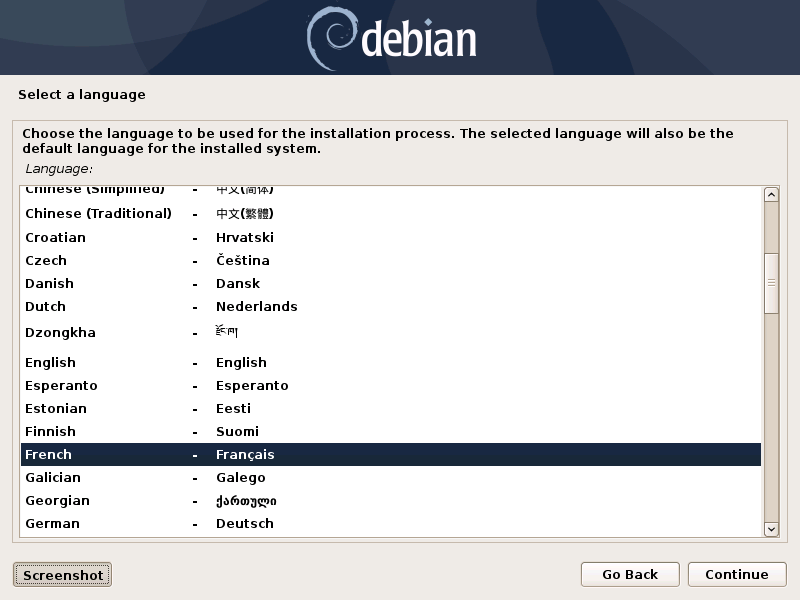
2 – Choisissez le pays où vous vous trouvez :
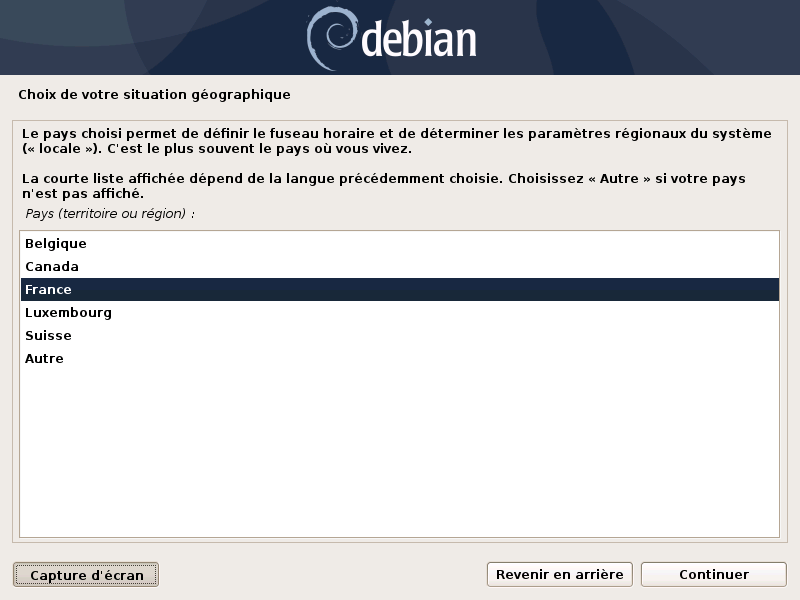
3 – Choix du type de clavier :
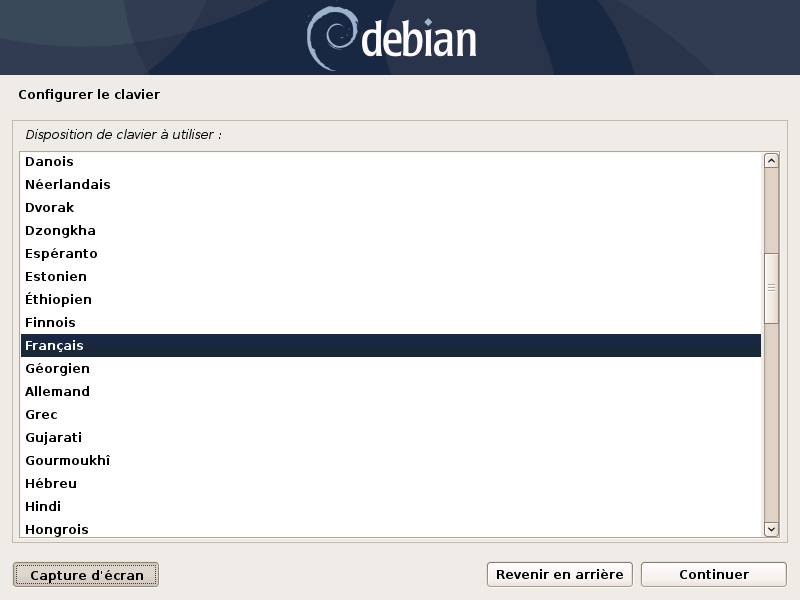
4 – Ici on donne un nom à la machine :
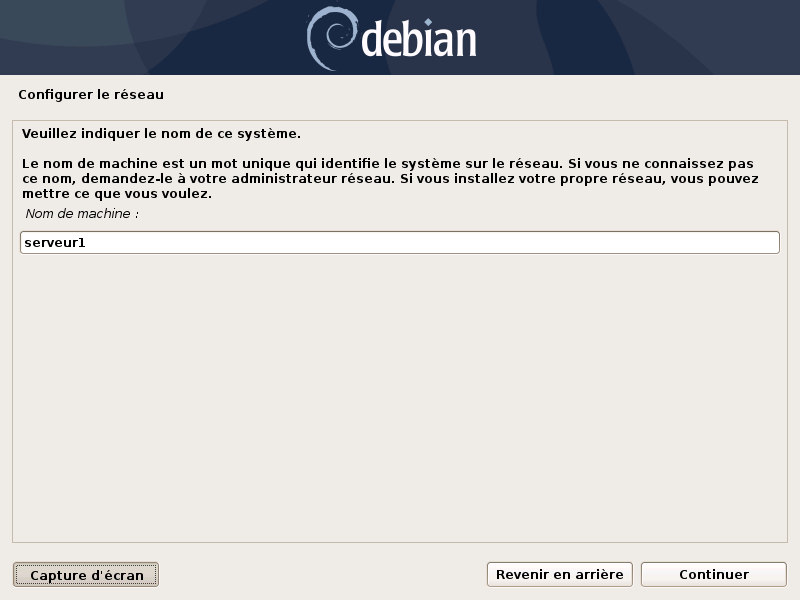
5 – Exactement comme un nom de domaine pour accéder à un site :
« arles-linux.org » Ici « archeo.arles »
Au final l’adresse complète sera : « serveur1.archeo.arles »
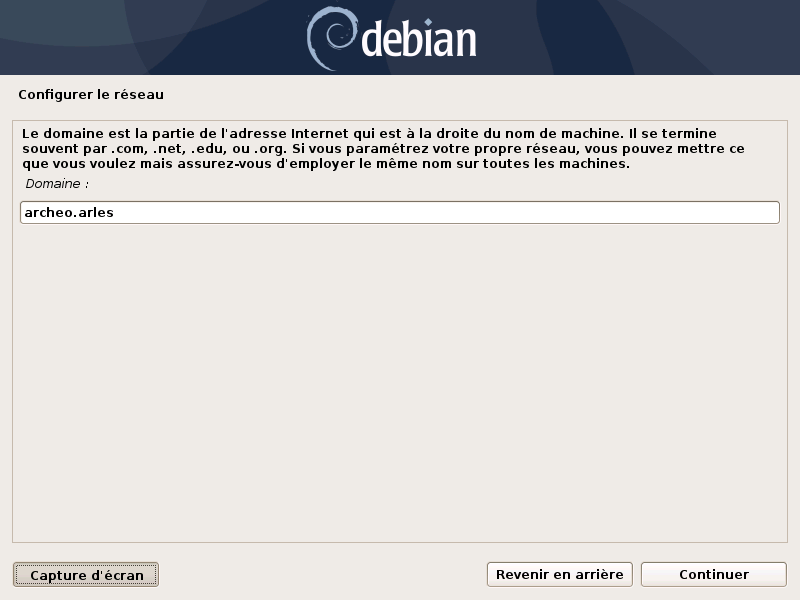
6 – Le compte « root » est le superutilisateur
On va créer un mot de passe pour celui-ci.
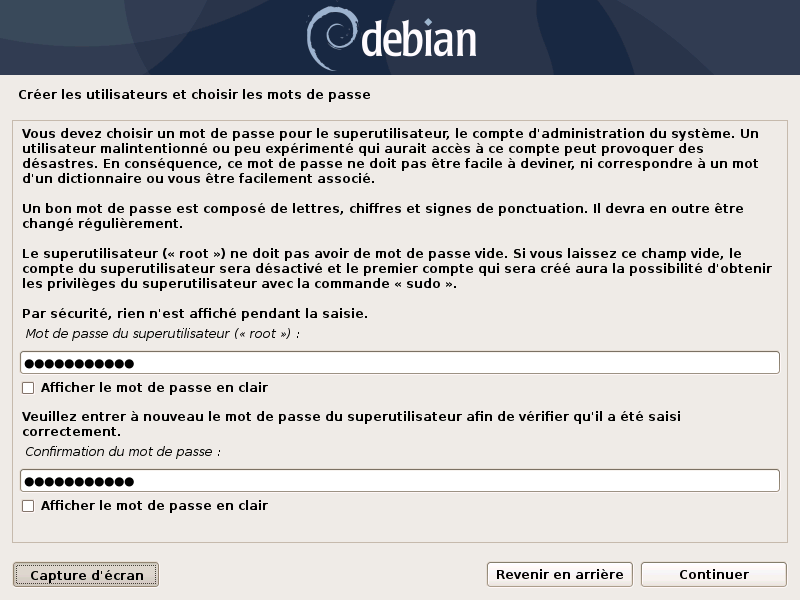
7 – On crée maintenant un compte utilisateur :
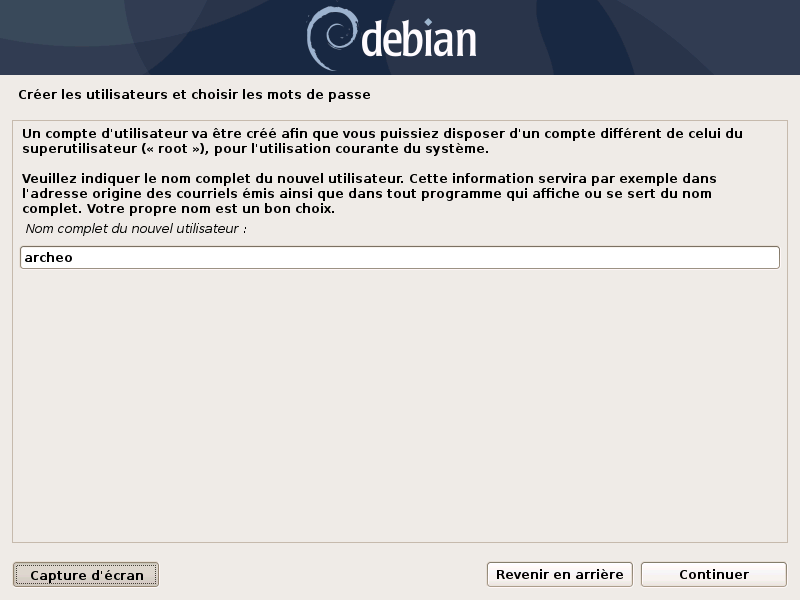
8 – Créer le login de l’utilisateur que nous avons créé au dessus
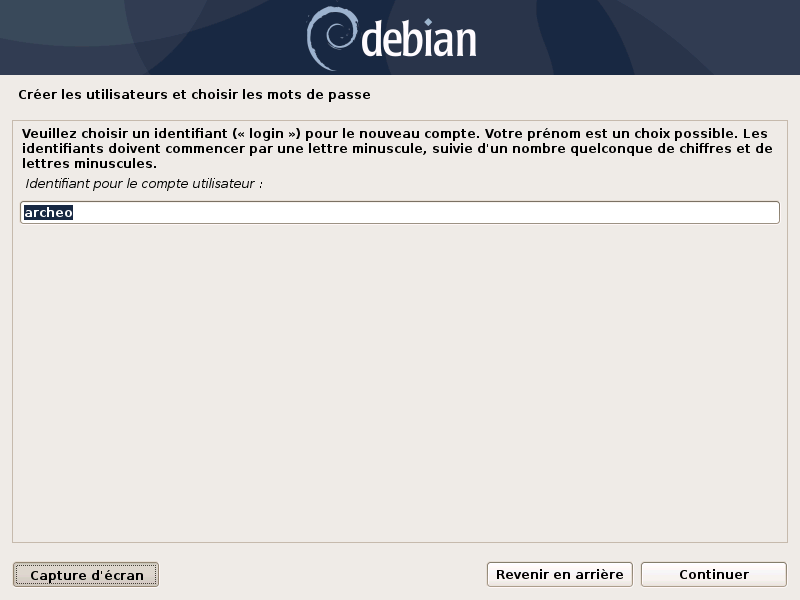
9 – On crée le mot de passe de l’utilisateur
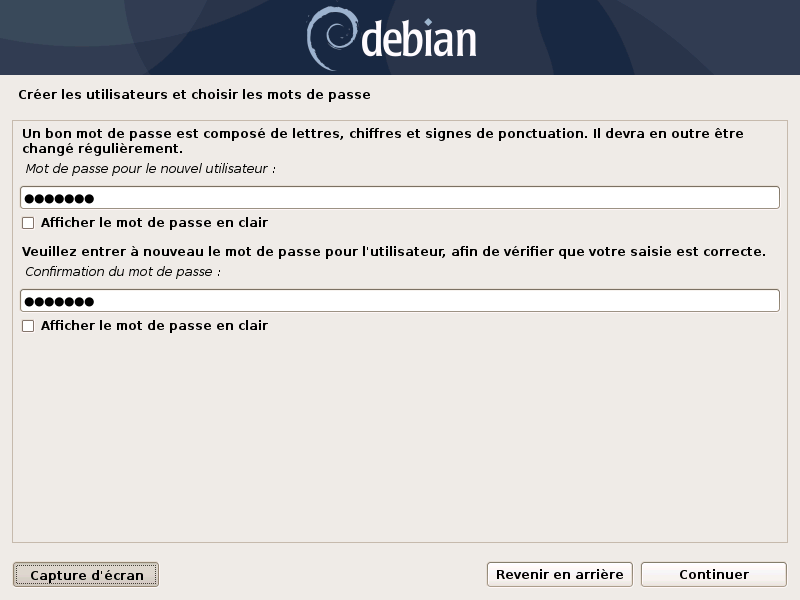
10 – On arrive au point le plus délicat : le partitionnement.
On choisi « Manuel » pour pouvoir créer notre partitionnement personnalisé.
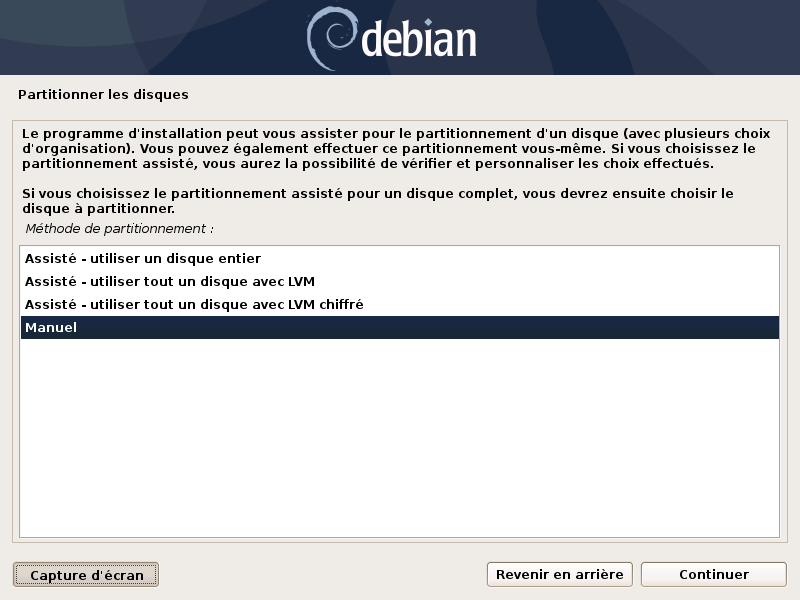
11 – L’écran suivant nous affiche la liste des disques durs détectés dans la machine.
On voit sur chaque ligne :
- sda
- sdb
- sdc
- sdd
- sde
On va tout d’abord installer le système sur le premier disque : sda
On clique sur cette ligne et « Continuer » ou double-clic sur la première ligne
Tous les disques durs font 10.7 Gb car il s’agit une machine virtuelle et que cela importe peu dans notre exemple.
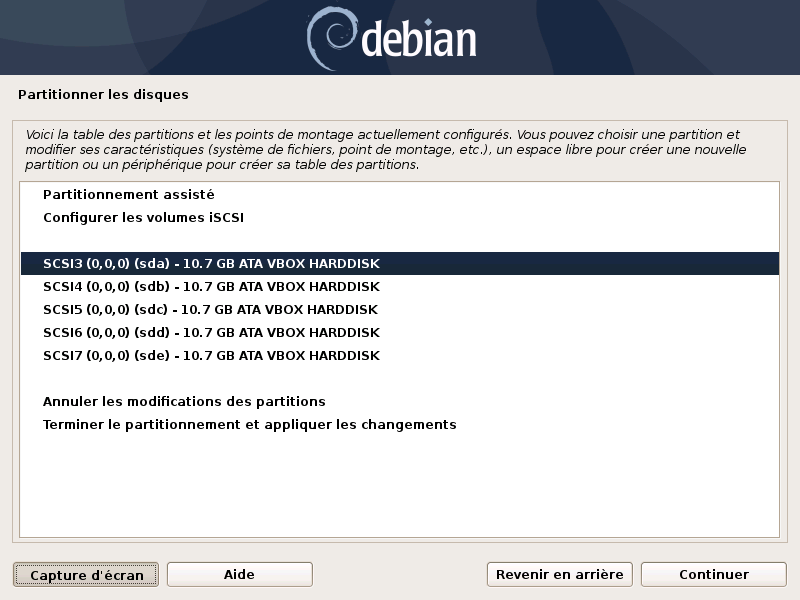
12 – La première question qui nous est posée : « Faut-il créer une nouvelle table des partitions sur ce disque ? : « Oui »
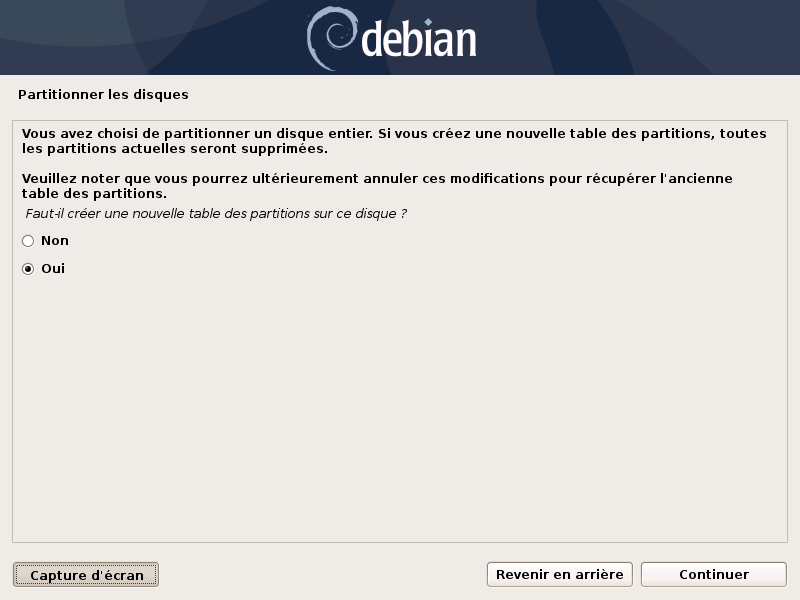
13 – 2 cas :
Soit votre disque système est un « ssd » et dans ce cas vous pouvez sauter les 6 captures d’écran suivantes.
Soit votre disque système est un disque dur traditionnel et dans ce cas nous allons créer une première partition de type « swap ».
Pour cela nous allons créer une partition d’un volume équivalent à la mémoire vive de votre machine : dans notre exemple 1 GB.
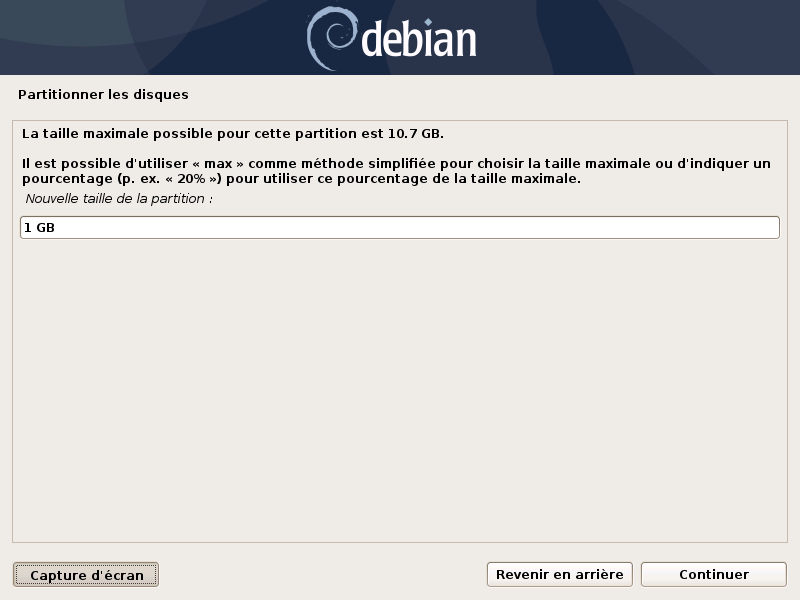
14 – On aura au plus 2 partitions sur ce dique : donc on peut garder « Primaire »
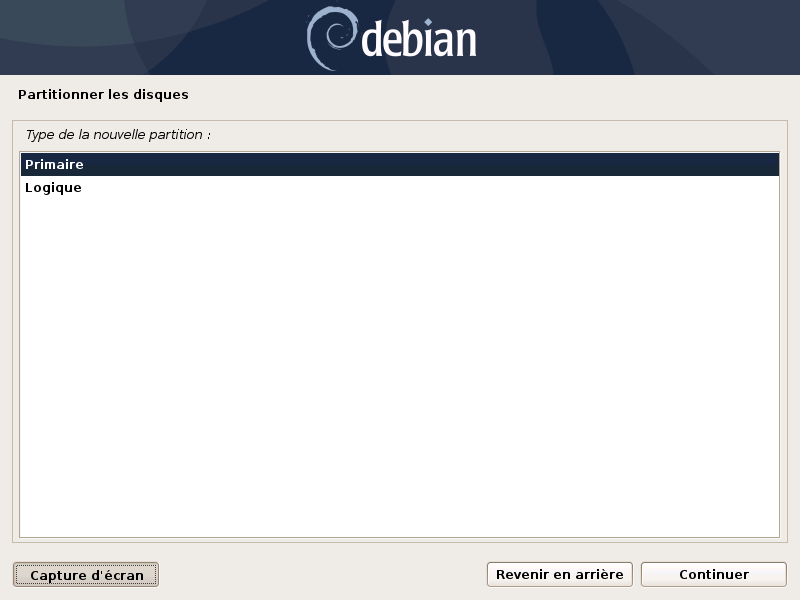
15 – On choisi « Début’ du disque.
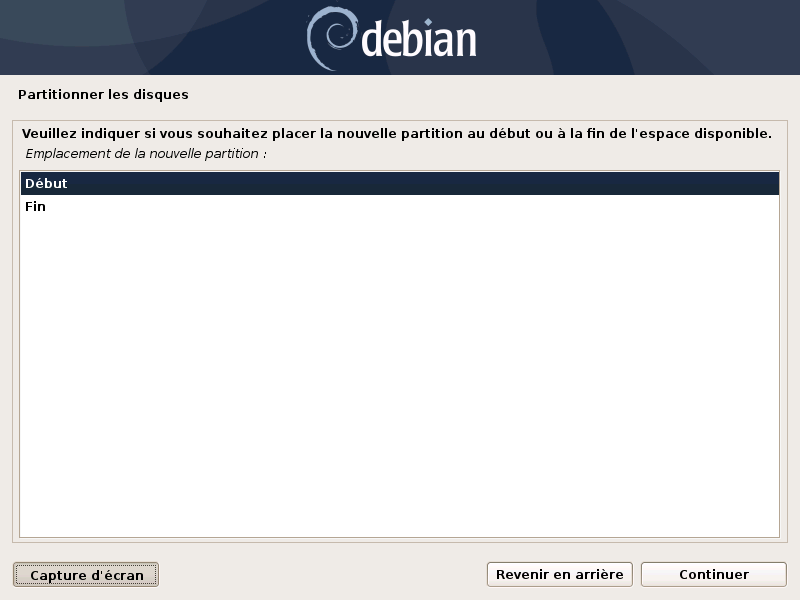
16 – On sélectionne la première ligne : Utiliser comme :
Actuellement l’installeur propose : système de fichiers journalisé ext4. On clique sur « Continuer »
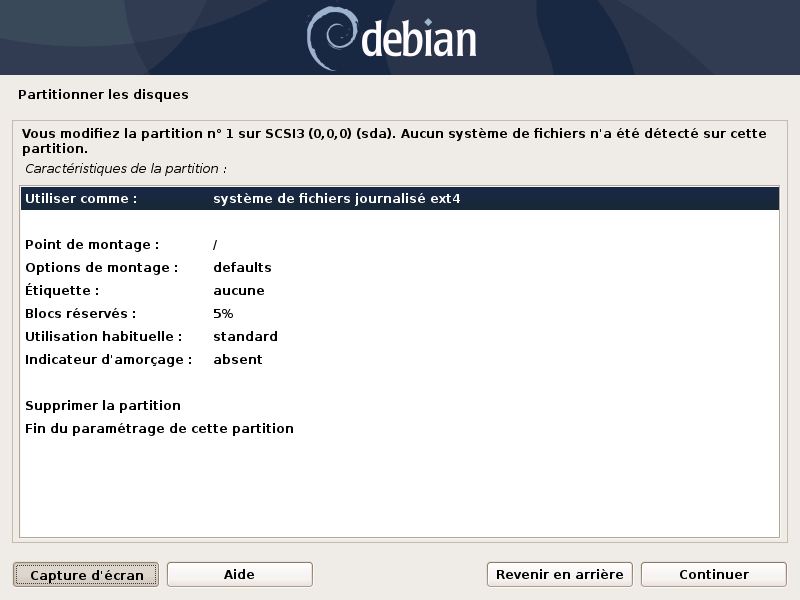
17 – On choisi : espace d’échange (« swap »)
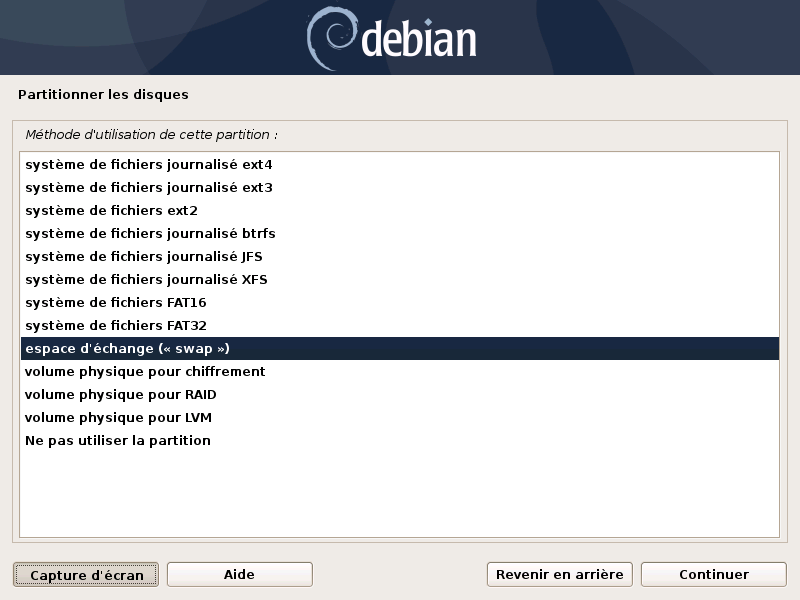
18 – On choisi : « Fin du paramétrage de cette partition »
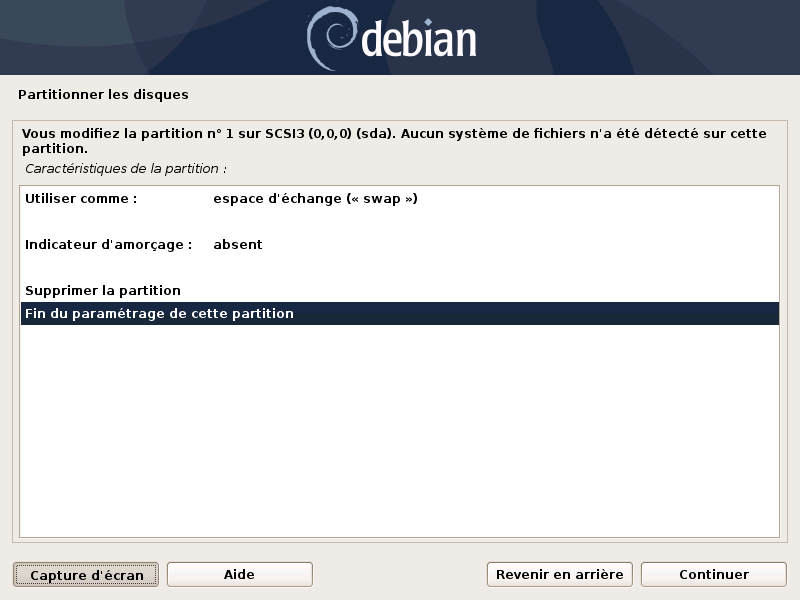
19 – Nous avons créé notre première partition ! Plus précisément la partition est listé pour installation mais rien n’est fait réellement pour l’instant.
Jusqu’à la validation finale il sera toujours possible de revenir en arrière si on s’aperçoit d’une erreur.
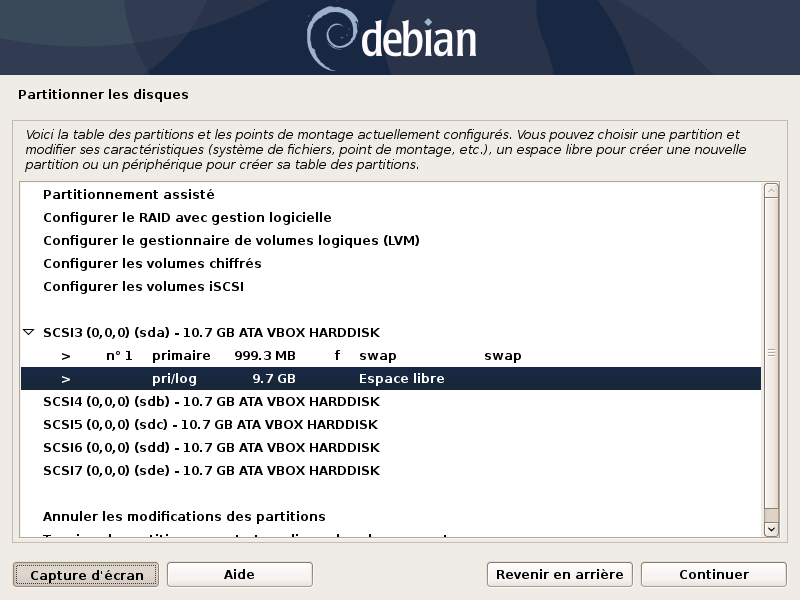
20 – On sélectionne « Espace libre » du disque « sda » : celle qui fait 9.7 Gb (dans votre cas le volume qui reste sur ce disque)
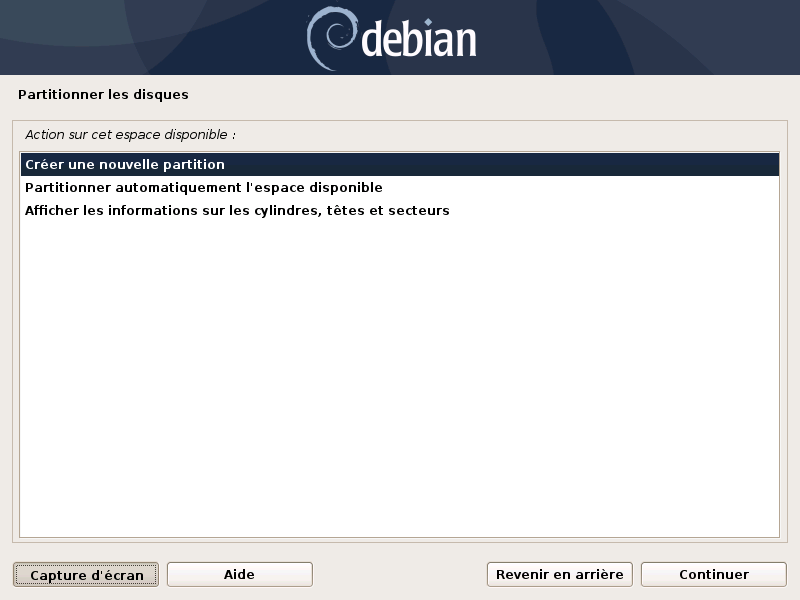
21 – On garde toute la taille que nous propose l’écran suivant. Cette partition sera la partition système.
Cette partition sera nommée « / ». Ce « / » désigne la racine : c’est là où se trouve le système. Celui-ci est séparé des données.
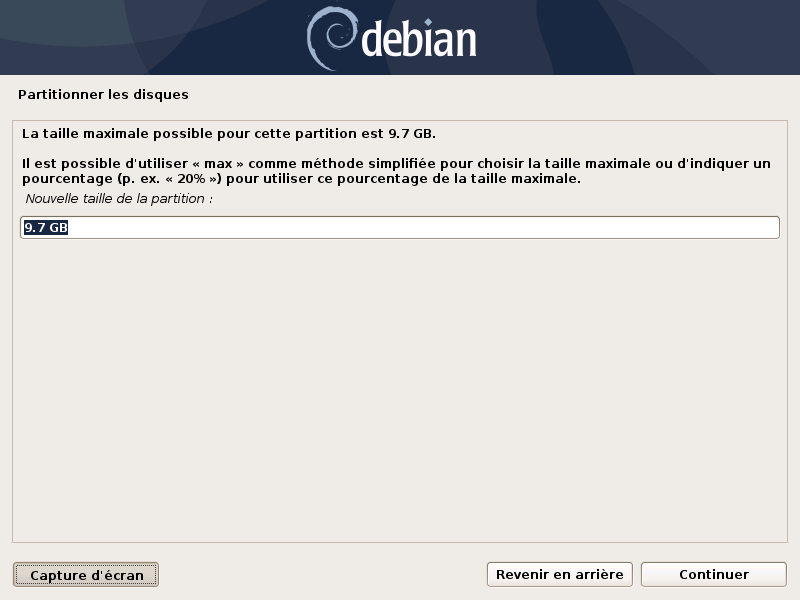
22 – On continue comme pour la première partition. On choisi à nouveau « Primaire ».
Pour comprendre la différence entre partition « Primaire » et « Logique » voir ici